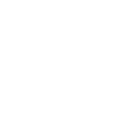CTRLR- Installation Help
Installation "CTRLR":
The program supports the operating system Windows 32/64 bit and the Mac platform, as well as Linux.
The installation also installs a VST.dll for embedding the program in a DAW.
Download Midi-Control Panel:
All panels are available as zip files after download and contain all required files:
1. panel file ".panel"
2. background graphic(s) ".jpg"
3. tab Background graphic(s) ".jpg"
4. controls - graphics for knobs, faders, buttons ".png"
5. information file registration, use and copyright ".txt & .docx"
6. factory presets list (if specified in description) ".txt"
Unpack the archive with the appropriate program (operating system or freeware)
Backup:
In the event of error messages, crashes or the installation of a new operating system, only a backed-up copy of the panel can help.
Always create a backup copy and save it on an external medium.
First start:
When you start the program for the first time, the program window is located on the upper right screen.
Use the mouse to enlarge it a little and then maximize it the program window.
Set up Midi-Control-Panel in CTRLR:
Start the program "CTRLR" and click in the menu on: "open Panel". Search for the folder you created before, which contains all unzipped files of the
Panels and load the file with extension ".panel" into the program, pay attention to the file path. Not much is yet visible in the view, since the reference
(link) to the graphic files is missing. Go to the menu under Panel and click on "Panel Mode", an editor window opens on the right.
Click on the "Resources" tab at the top right of the window and then click on the "Add" button at the bottom of the window. Search again for your
Panel folder and paste all graphic files into the Panel Editor window, either individually or by selecting all graphic files by clicking on "open".
In the editor window you should now see a list showing all the files you need. Compare the content of the editor window with the contents of your
Panels folder. All graphic files must be present in the Editor window. Accessory files (.txt) and the Panels file are not needed.
Now leave the editor mode, go to menu and deactivate "Panel-Mode".
The first functional check:
Close the program and start it again. If everything should be perfectly visible, you can now also save your settings. Press "Save as" (path) and
close the program. Start the program again, all graphics and controllers must now be visible.
Now set up your interface and the used Midi channel via the "Midi" menu. Also pay attention to the settings directly on the synthesizer:
The Midi channels must match and Midi - sending and receiving must be activated, as well as the external control.
Windows users:
The program creates a folder with the name "CTRLR" in the system directory. This is a kind of temporary storage. File path:
C/User/userNAME/AppData/Roaming/Ctrlr. The folders only become visible when the system settings are changed. Every change to the panel
(controller, text notes, preset renaming) is stored here permanently even without storage when the program is closed, like a temporary File.
These files can easily be deleted if necessary or desired. However, this means that the Panel may need to be set up again has to be.
Mac users:
As described in the section "Windows users", CTRL also works on a Mac. Here you can find the preference files of Ctrlr under:
MacOs/Users/userNAME/Library/Preferences/Ctrlr.
Updates / Upgrades:
No matter which operating system is used: If an update or upgrade is performed, all files should be deleted from these folders.
Information / Error message:
As long as the "Save as" or "Save" option in the menu is not pressed, the original ".panel" file in your folder will not be overwritten. If it is
crashes during operation due to an incorrect setting, close the panel under the "File" and "Close" menu. Confirm the query with "ok".
Now go back to the menu and click on "open Panel" and open the original panel from the folder, taking the file path into account.
This bypasses the automatic loading of the panel from the roaming folder, the content is now overwritten again by the "Restart".
Pictures - Route of the individual steps:
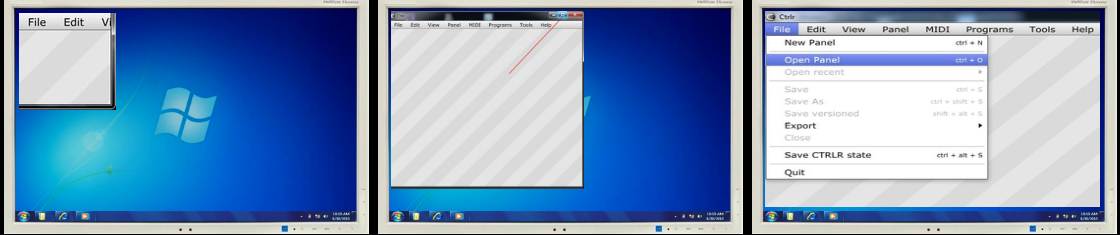
Start CTRLR
Zoom in on the view
Select "Open Panel" in the menu.
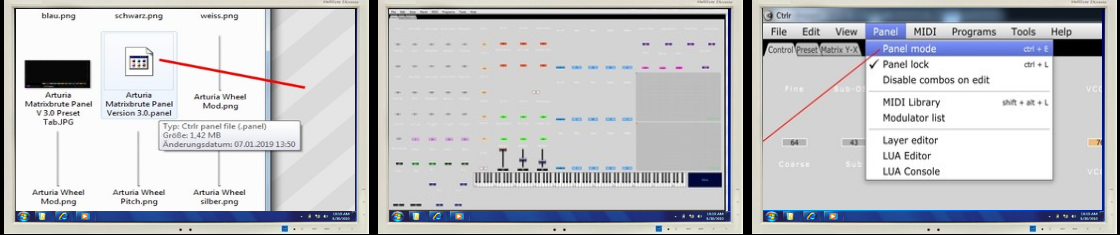
Search from unpacked data
the file with the extension .panel
The panel is loaded
Select "Open Panel" in the menu.
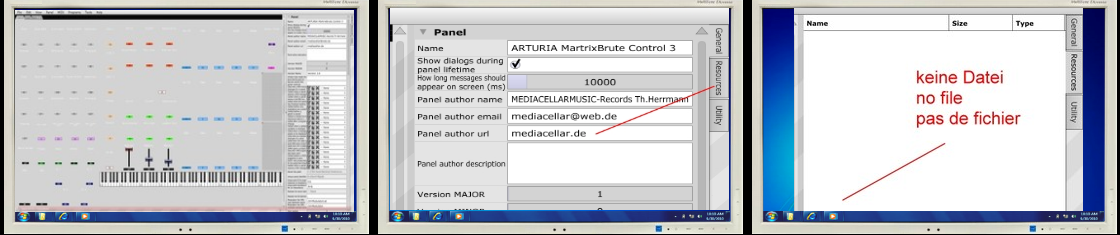
On the right side
the editor window opens
Click on "Resources"
This section does not yet contain
View files
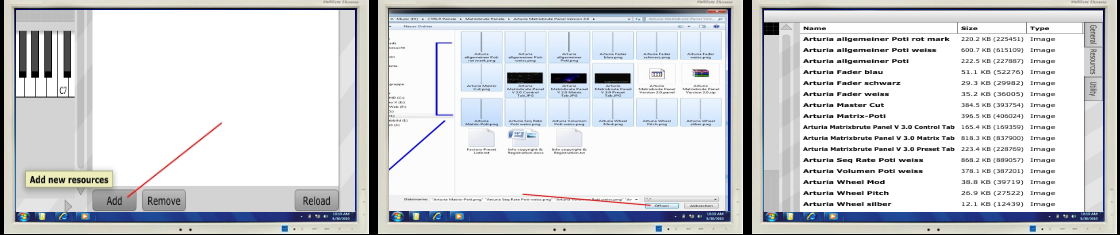
Click on "Add" below
Search the Panel folder, select all
graphic files and click on open
The window should now show
all files are loaded
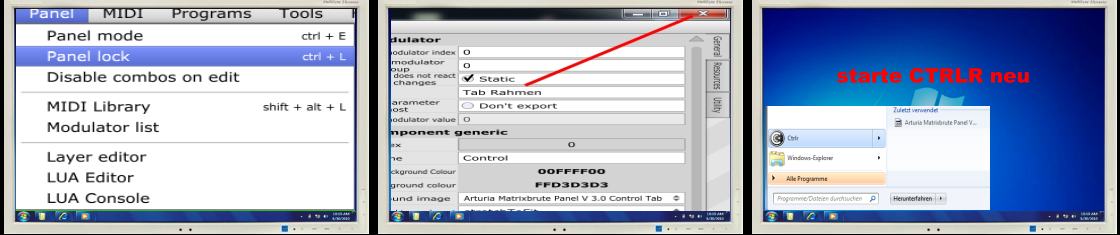
Close the editor window under Menu
"Panel lock"
Exit the program
Restart CTRLR
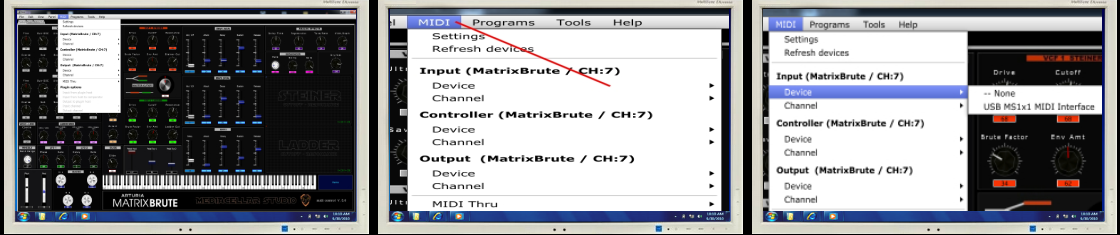
The panel is now displayed completely.
Go to "Midi" under Menu
Select your Midi interface
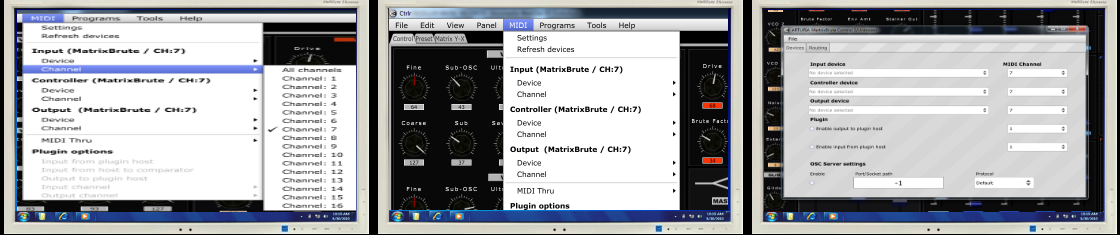
Now select the Midi channel for your
hardware to be controlled.
Under "Settings" there are further
Settings possible ..........
.... like routing within a DAW,
when the panel is used as VST
Further help, tips and tricks can be found in the User Forum. You have to register first.